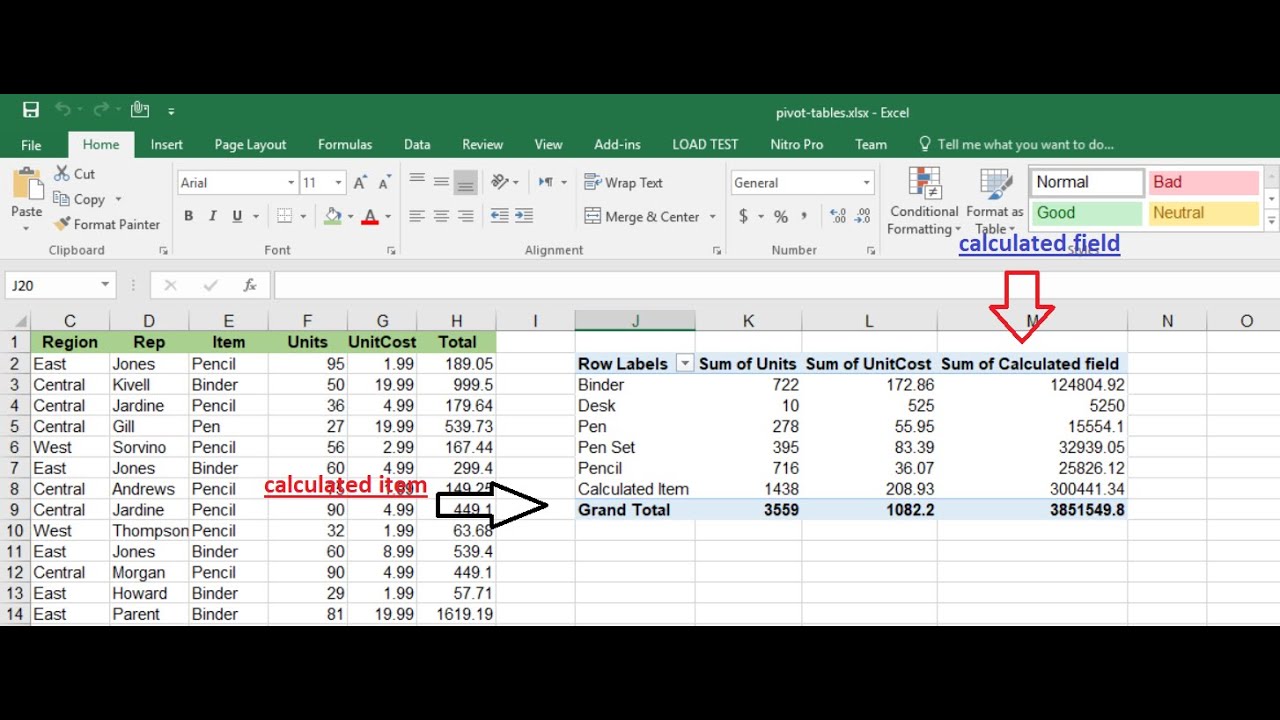Draaitabellen zijn geweldig! Ze geven je een super helder overzicht van je data. Maar soms heb je berekende items die je niet meer nodig hebt. Hoe verwijder je die dan zonder je hele draaitabel in de war te sturen? Dat lees je hier!
Stel je voor: je analyseert de verkoopcijfers van je webshop. Je hebt een draaitabel gemaakt om de omzet per productcategorie te zien. Je had een berekend item toegevoegd om de winstmarge te berekenen. Maar nu heb je die informatie niet meer nodig. Hoe krijg je die berekening weg zonder je hele draaitabel overhoop te halen?
Het verwijderen van berekende items uit een draaitabel lijkt misschien een klein detail, maar het is essentieel voor het behouden van een overzichtelijke en accurate data-analyse. Een draaitabel vol met onnodige berekeningen kan verwarrend zijn en leiden tot verkeerde interpretaties.
In deze gids duiken we diep in de wereld van draaitabellen en leggen we stap voor stap uit hoe je die berekende items verwijdert. Of je nu een Excel-beginner bent of een doorgewinterde data-analist, deze tips en trucs helpen je om je draaitabellen schoon en efficiënt te houden.
Berekende items in draaitabellen zijn formules die je toevoegt aan je draaitabel om extra informatie te berekenen, zoals bijvoorbeeld de winstmarge of het percentage van het totaal. Deze functie bestaat al sinds de introductie van draaitabellen in Excel, en is een krachtige tool voor data-analyse. Een belangrijk probleem dat kan ontstaan is dat te veel berekende items de draaitabel onoverzichtelijk maken.
Om een berekend item te verwijderen, klik je met de rechtermuisknop op een item in het veld waaraan het berekende item is gekoppeld en selecteer je 'Veldinstellingen'. Ga naar het tabblad 'Berekeningen' en selecteer het berekende item dat je wilt verwijderen. Klik vervolgens op 'Verwijderen'.
Voordelen van het verwijderen van onnodige berekende items:
1. Overzichtelijkheid: Een schonere draaitabel is makkelijker te lezen en te interpreteren.
2. Performance: Minder berekeningen betekent dat je draaitabel sneller werkt.
3. Accuratesse: Verwijder verouderde berekeningen om fouten te voorkomen.
Voor- en Nadelen van Berekende Items Verwijderen
| Voordelen | Nadelen |
|---|---|
| Verbeterde overzichtelijkheid | Verlies van specifieke berekeningen (indien per ongeluk verwijderd) |
| Snellere performance | - |
| Verhoogde accuratesse | - |
Checklist voor het verwijderen van berekende items:
1. Identificeer de onnodige berekende items.
2. Open de veldinstellingen.
3. Selecteer het tabblad 'Berekeningen'.
4. Verwijder het berekende item.
5. Controleer je draaitabel.
Stap-voor-stap handleiding:
1. Klik met de rechtermuisknop op een item in het veld waaraan het berekende item is gekoppeld.
2. Selecteer 'Veldinstellingen'.
3. Ga naar het tabblad 'Berekeningen'.
4. Selecteer het berekende item dat je wilt verwijderen.
5. Klik op 'Verwijderen'.
Veelgestelde vragen:
1. Kan ik een verwijderd berekend item herstellen? Ja, door de berekening opnieuw toe te voegen.
2. Wat gebeurt er als ik per ongeluk het verkeerde item verwijder? Je kunt de draaitabel vernieuwen om de oorspronkelijke gegevens te herstellen.
3. Hoe kan ik meerdere berekende items tegelijk verwijderen? Je moet ze één voor één verwijderen.
4. Kan ik berekende items in een draaitabel bewerken? Ja, in hetzelfde menu waar je ze verwijdert.
5. Zijn er alternatieven voor berekende items? Ja, je kunt formules buiten de draaitabel gebruiken.
6. Wat is het verschil tussen een berekend item en een berekend veld? Een berekend item voegt een nieuw item toe aan een bestaand veld, terwijl een berekend veld een geheel nieuw veld creëert.
7. Hoe kan ik voorkomen dat ik per ongeluk een berekend item verwijder? Controleer altijd dubbel voordat je op 'Verwijderen' klikt.
8. Waar kan ik meer informatie vinden over draaitabellen? Op de support website van Microsoft.
Tips en trucs: Maak een back-up van je draaitabel voordat je grote wijzigingen aanbrengt.
Het verwijderen van berekende items uit je draaitabel is een kleine, maar belangrijke stap in het creëren van overzichtelijke en accurate analyses. Door onnodige berekeningen te verwijderen, verbeter je de leesbaarheid, performance en accuratesse van je draaitabellen. Met de tips en trucs in deze gids kun je nu zelf aan de slag om je draaitabellen op te schonen en te optimaliseren. Begin vandaag nog met het toepassen van deze best practices en ervaar zelf de voordelen van een schone en efficiënte data-analyse! Door je draaitabellen overzichtelijk te houden, zorg je ervoor dat je inzichten helder blijven en je de juiste beslissingen kunt nemen op basis van je data. Dus, waar wacht je nog op? Duik in je Excel-sheets en maak van je draaitabellen een krachtig instrument voor data-analyse!
Continue verbetering ontdek de kracht van kaizen
De magie van spiegelfotografie ontdekken
Budgetvriendelijk autorijden de goedkoopste private lease deals in belgie