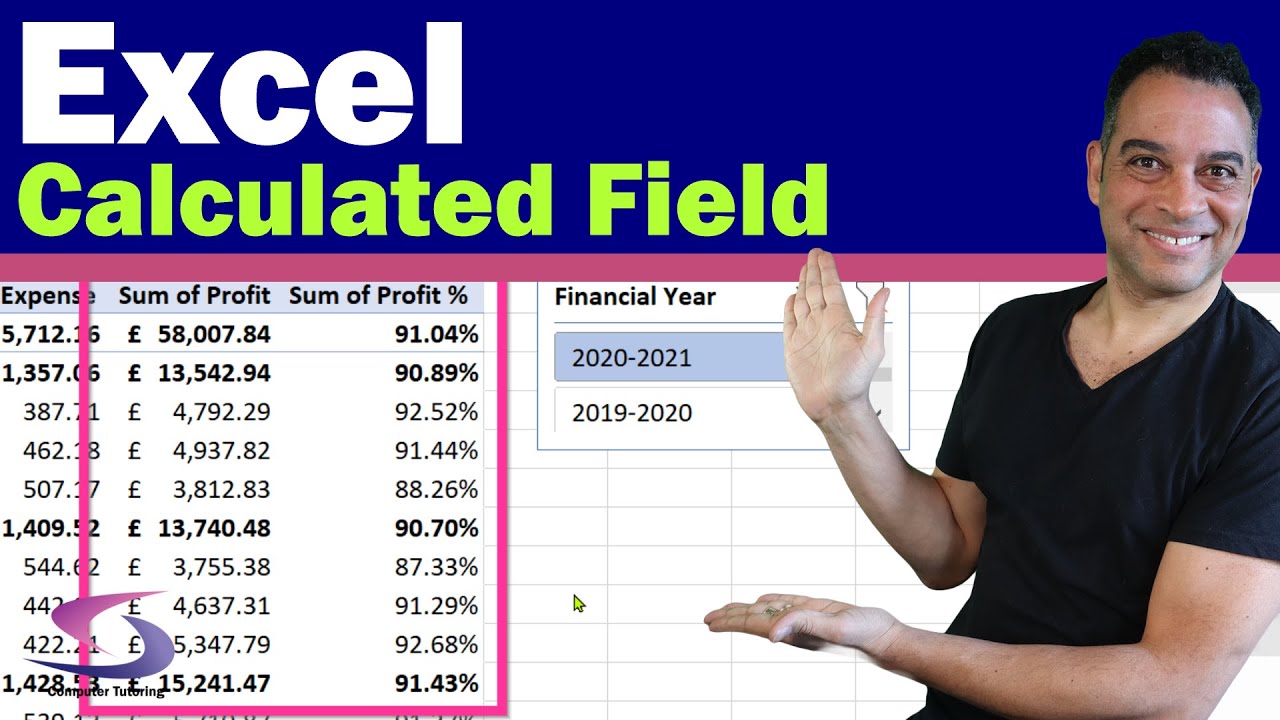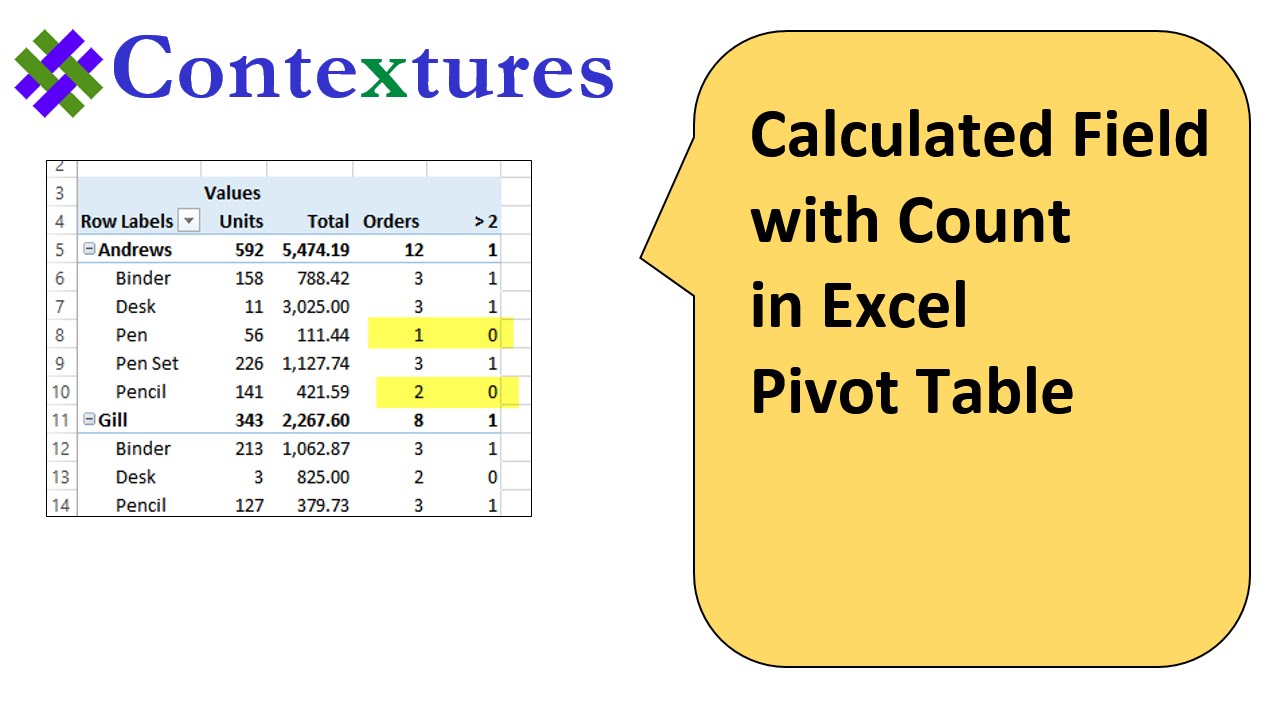Draaitabellen in Excel zijn krachtige tools voor data-analyse. Stel je voor dat je bergen data hebt en snel inzichten wilt verkrijgen. Draaitabellen bieden die mogelijkheid, en het aanpassen van berekende velden tilt die kracht naar een hoger niveau. Wat als je de gemiddelde verkoop per regio wilt berekenen, of de winstmarge op specifieke producten? Berekende velden bieden de flexibiliteit om precies die berekeningen uit te voeren die je nodig hebt.
Een berekend veld in een Excel-draaitabel is een veld dat nieuwe data genereert op basis van bestaande gegevens in de draaitabel. In plaats van handmatig nieuwe kolommen toe te voegen aan je brongegevens, kun je binnen de draaitabel zelf formules definiëren. Dit bespaart tijd en maakt je analyses dynamischer. Wil je de formule aanpassen? Geen probleem, een paar klikken en de hele draaitabel wordt bijgewerkt.
Het aanpassen van deze berekende velden is essentieel om de juiste inzichten uit je data te halen. Misschien klopt de oorspronkelijke formule niet helemaal, of wil je een andere metriek berekenen. Het wijzigen van een berekend veld is gelukkig eenvoudig en geeft je de controle om je analyse aan te passen aan veranderende behoeften.
Sinds de introductie van draaitabellen in Excel, is de functionaliteit van berekende velden een cruciaal onderdeel geweest. Het stelt gebruikers in staat om complexe berekeningen uit te voeren zonder de onderliggende gegevens te manipuleren. Deze functionaliteit is door de jaren heen verfijnd en biedt steeds meer mogelijkheden voor data-analyse.
Een veelvoorkomend probleem is het correct gebruiken van formules in berekende velden. Het is belangrijk om te begrijpen hoe Excel met aggregaties werkt binnen draaitabellen. Een verkeerd geplaatste haakjes of een onjuiste functie kan leiden tot ongewenste resultaten. Daarom is het cruciaal om de basisprincipes van Excel-formules te beheersen en te begrijpen hoe deze interageren met draaitabellen.
Om een berekend veld te wijzigen, open je de draaitabel en ga je naar "Analyseren" in het lint. Klik op "Velden, items en sets" en kies "Berekende veld". Hier kun je de bestaande formule bewerken of een nieuwe formule invoeren. Gebruik veldnamen tussen vierkante haken (bijvoorbeeld [Verkoop]) om te verwijzen naar gegevens in de draaitabel.
Voordelen van het aanpassen van berekende velden zijn: flexibiliteit in data-analyse, tijdsbesparing door automatische berekeningen en dynamische updates bij wijzigingen in de brongegevens of de formule.
Voorbeeld: Stel je hebt een draaitabel met verkoopgegevens per regio. Je hebt een berekend veld "Commissie" dat 10% van de verkoop berekent ([Verkoop]*0.1). Als je de commissie wilt wijzigen naar 12%, pas je de formule aan naar ([Verkoop]*0.12).
Voor- en nadelen van het aanpassen van berekende velden
Voordelen: Flexibiliteit, Tijdsbesparing, Dynamische updates
Nadelen: Complexe formules kunnen lastig zijn, Fouten in formules kunnen leiden tot onjuiste resultaten
Best Practices: Gebruik duidelijke veldnamen, Test je formules grondig, Documenteer je formules, Gebruik haakjes om de volgorde van bewerkingen te bepalen, Vermijd complexe formules indien mogelijk.
FAQ:
1. Hoe voeg ik een berekend veld toe? Via "Analyseren"> "Velden, items en sets"> "Berekend veld".
2. Kan ik meerdere berekende velden hebben? Ja.
3. Wat doe ik bij een foutmelding in mijn formule? Controleer de syntax en de veldnamen.
4. Kan ik berekende velden gebruiken met andere draaitabelfuncties? Ja.
5. Hoe verwijder ik een berekend veld? Via "Analyseren"> "Velden, items en sets"> "Berekend veld" en selecteer het veld dat je wilt verwijderen.
6. Wat is het verschil tussen een berekend veld en een berekend item? Een berekend veld voegt een nieuw veld toe, terwijl een berekend item een nieuwe waarde toevoegt aan een bestaand veld.
7. Kan ik berekende velden gebruiken in draaigrafieken? Ja.
8. Hoe kan ik meer leren over Excel-formules? Online tutorials en Excel help-functie.
Tips & Trucs: Gebruik de autoaanvullen functie bij het invoeren van veldnamen. Test je formules met kleine datasets voordat je ze toepast op grote datasets.
Het aanpassen van berekende velden in Excel-draaitabellen is een onmisbare vaardigheid voor iedereen die met data werkt. Het biedt de flexibiliteit om diepgaande analyses uit te voeren en snel inzichten te verkrijgen. Door de juiste formules te gebruiken en best practices te volgen, kun je de kracht van draaitabellen maximaal benutten en weloverwogen beslissingen nemen op basis van data. Investeer tijd in het leren van deze functionaliteit en ontdek de vele mogelijkheden die het biedt voor data-analyse. Door te experimenteren met verschillende formules en technieken, kun je je analyses verfijnen en waardevolle inzichten uit je data halen. Blijf leren en ontdek de eindeloze mogelijkheden van Excel-draaitabellen.
Dadenzijnkrachtigerdanwoorden ontdek de kracht van facta sunt potentiora verbis
Grappige namen voor katers inspiratie en tips
De controversiele figuur van piet de smeerpoets wie is hij echt