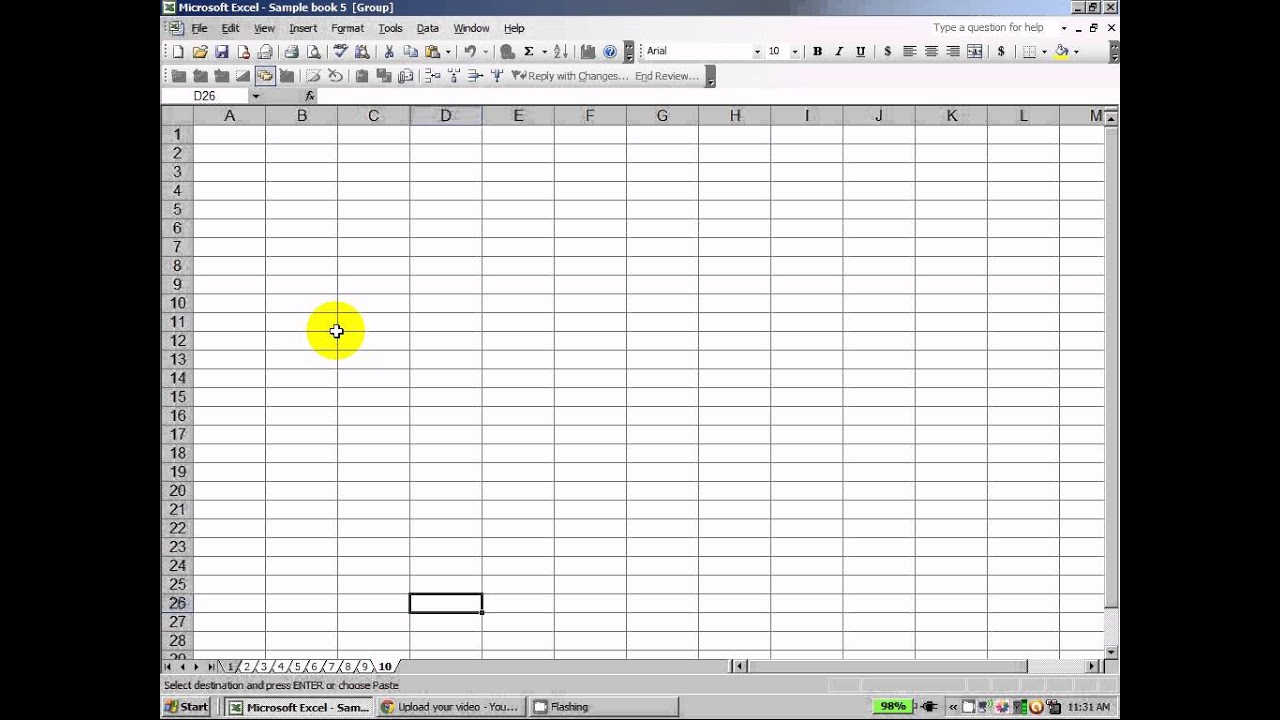Stel je voor: je werkt met een enorme dataset in Excel. Je hebt informatie verspreid over meerdere bladen, maar je moet specifieke kolommen samenvoegen op één locatie voor analyse of rapportage. Hoe pak je dit aan zonder eindeloos te kopiëren en plakken? Het kopiëren van meerdere kolommen tussen Excel-bladen is een essentiële vaardigheid voor iedereen die met spreadsheets werkt. Het kan een tijdrovende klus zijn, maar met de juiste technieken wordt het een fluitje van een cent.
Van financiële analyses tot projectmanagement, de mogelijkheid om gegevens efficiënt te beheren is cruciaal. Het kopiëren van meerdere kolommen naar een ander blad in Excel bespaart niet alleen tijd, maar vermindert ook de kans op fouten. Deze ogenschijnlijk simpele actie opent de deur naar geavanceerde data manipulatie en analyse.
Excel, onderdeel van Microsoft Office, biedt een scala aan functies om dit proces te vereenvoudigen. Of je nu werkt met formules, snelkoppelingen of VBA-code, er is altijd een methode die past bij jouw specifieke behoeften. In dit artikel duiken we diep in de wereld van het kopiëren van meerdere kolommen in Excel, van de basis tot de meer geavanceerde technieken.
Van het selecteren van niet-aangrenzende kolommen tot het gebruik van verwijzingen en formules, we verkennen alle mogelijkheden om je Excel-vaardigheden naar een hoger niveau te tillen. Denk aan het dynamisch linken van gegevens tussen bladen, zodat wijzigingen in het bronblad automatisch worden doorgevoerd in het doelblad. Of het kopiëren van kolommen naar een volledig nieuw werkboek, waarbij de opmaak behouden blijft.
Dus, ben je klaar om je Excel-expertise te upgraden en te leren hoe je meerdere kolommen naar een ander blad kopieert als een pro? Lees dan snel verder en ontdek de tips, trucs en best practices die je workflow zullen transformeren.
De functionaliteit om data tussen verschillende bladen te kopiëren is er al sinds de vroege versies van Excel. Het is een fundamentele functie die door de jaren heen is verfijnd en verbeterd. Een belangrijk probleem bij het kopiëren van meerdere kolommen kan het behoud van formules en opmaak zijn. Gelukkig biedt Excel oplossingen hiervoor, zoals het plakken van speciale waarden of het gebruik van relatieve/absolute verwijzingen.
Een simpel voorbeeld: je hebt een blad met klantgegevens (naam, adres, telefoonnummer) en een ander blad voor orderinformatie (product, aantal, prijs). Je wilt de klantnaam en het telefoonnummer kopiëren naar het orderblad. Selecteer de kolommen met naam en telefoonnummer, kopieer ze en plak ze in de corresponderende kolommen op het orderblad.
Voordelen van het kopiëren van meerdere kolommen:
1. Tijdsbesparing: In plaats van kolom voor kolom te kopiëren, kun je meerdere kolommen tegelijk verplaatsen, wat aanzienlijk sneller is.
2. Nauwkeurigheid: Minder handmatig kopiëren betekent minder kans op fouten.
3. Efficiëntie: Het stroomlijnt je workflow en maakt data-analyse eenvoudiger.
Stap-voor-stap handleiding:
1. Selecteer de kolommen die je wilt kopiëren.
2. Klik met de rechtermuisknop en kies "Kopiëren".
3. Ga naar het doelblad.
4. Selecteer de eerste cel waar je de gegevens wilt plakken.
5. Klik met de rechtermuisknop en kies "Plakken".
Veelgestelde vragen:
1. Kan ik ook niet-aangrenzende kolommen kopiëren? Ja, door Ctrl ingedrukt te houden tijdens het selecteren.
2. Hoe behoud ik formules? Gebruik "Plakken speciaal" en kies "Formules".
3. Kan ik kolommen naar een ander werkboek kopiëren? Ja, door te kopiëren en plakken tussen werkboeken.
4. Hoe kopieer ik alleen de waarden, zonder opmaak? Gebruik "Plakken speciaal" en kies "Waarden".
5. Kan ik kolommen dynamisch linken? Ja, met behulp van formules en celverwijzingen.
6. Wat als mijn kolommen data bevatten met verschillende formaten? Excel probeert de formattering te behouden, maar controleer altijd de resultaten.
7. Hoe kopieer ik meerdere kolommen met behulp van sneltoetsen? Gebruik Ctrl+C voor kopiëren en Ctrl+V voor plakken.
8. Kan ik macro's gebruiken voor complexere kopieerbewerkingen? Ja, VBA macro's bieden geavanceerde mogelijkheden voor het automatiseren van taken.
Tips en trucs: Gebruik de naamvak linksboven in Excel om snel naar een specifieke cel of bereik te navigeren. Experimenteer met de verschillende "Plakken speciaal" opties om de gewenste resultaten te bereiken.
Conclusie: Het kopiëren van meerdere kolommen tussen Excel-bladen is een essentiële vaardigheid voor efficiënte data-analyse. Door de diverse methoden te beheersen, van simpele kopieer- en plak acties tot geavanceerde formules en VBA-code, optimaliseer je je workflow en verminder je de kans op fouten. Of je nu werkt met financiële data, klantgegevens of projectplanningen, het beheersen van deze techniek zal je productiviteit aanzienlijk verhogen. Blijf oefenen met de verschillende methoden en ontdek welke het beste past bij jouw specifieke behoeften. Door je Excel-vaardigheden continu te verbeteren, ben je beter toegerust om complexe data uitdagingen aan te gaan en waardevolle inzichten te verkrijgen. Investeer in je Excel kennis en pluk de vruchten van efficiënter werken.
Beleef de world surf league live actie
Sigaretten kopen in nederland alles wat je moet weten
8 fl oz naar ml de ultieme gids voor conversie