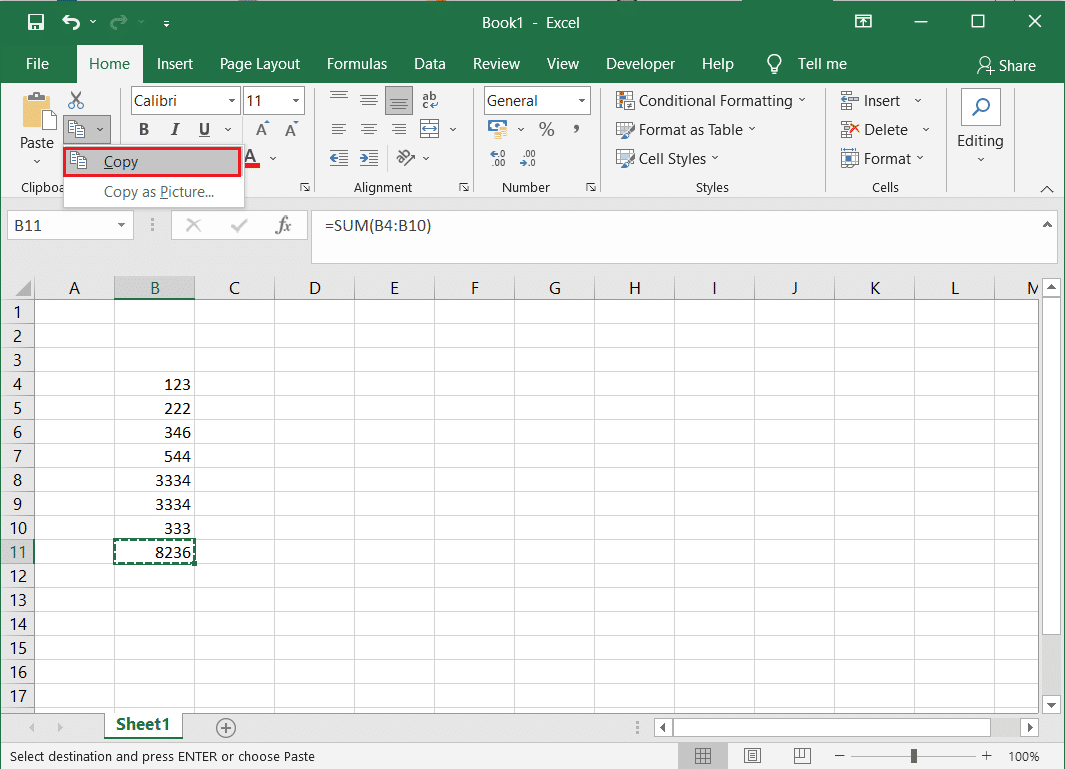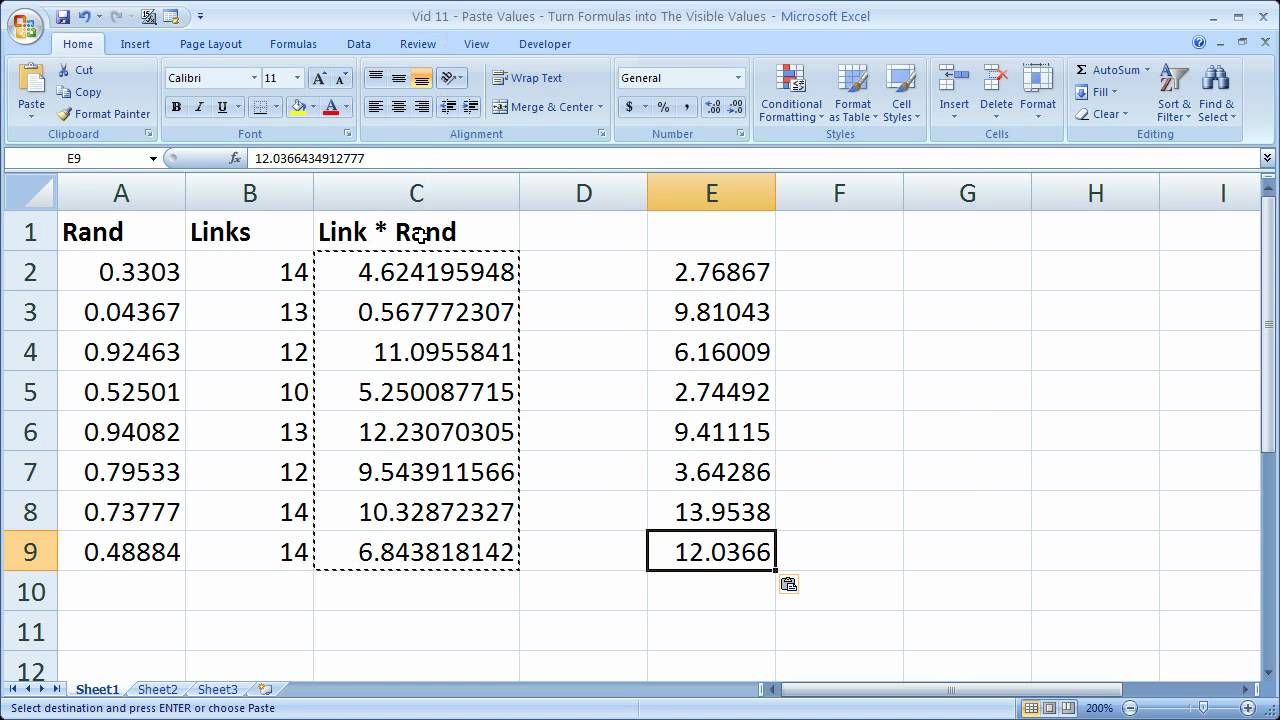Excel, de onmisbare spreadsheet-software, biedt een breed scala aan functies om gegevens te beheren en te analyseren. Een van de meest gebruikte en soms frustrerende functies is het plakken van formules. Hoe zorg je ervoor dat je formules correct kopieert en plakt, zonder onverwachte resultaten? Deze gids duikt diep in de wereld van formules plakken in Excel, van de basis tot geavanceerde technieken. We behandelen diverse methoden, veelvoorkomende problemen en handige tips om je Excel-ervaring te optimaliseren.
Het kopiëren en plakken van formules in Excel lijkt eenvoudig, maar kan complexer zijn dan je denkt. Een simpele Ctrl+C en Ctrl+V kan leiden tot onjuiste celverwijzingen en fouten in je berekeningen. Begrijpen hoe celverwijzingen werken en welke plak-opties beschikbaar zijn, is cruciaal voor succesvol werken met Excel-formules.
De mogelijkheid om formules te kopiëren en plakken is al sinds de vroegste versies van Excel aanwezig en is in de loop der jaren verder ontwikkeld. Oorspronkelijk was het proces vrij basaal, maar met de introductie van functies zoals absolute en relatieve celverwijzingen is de functionaliteit aanzienlijk verbeterd. Het beheersen van deze functies is essentieel voor efficiënt werken met spreadsheets.
Het correct plakken van formules in Excel is van onschatbare waarde voor iedereen die met spreadsheets werkt. Of je nu complexe financiële modellen bouwt, data analyseert of simpele berekeningen uitvoert, het efficiënt kopiëren en plakken van formules bespaart tijd en voorkomt fouten. Deze vaardigheid is een must-have voor zowel beginners als gevorderde Excel-gebruikers.
Een veelvoorkomend probleem bij het plakken van formules is het verschuiven van celverwijzingen. Wanneer je een formule kopieert naar een andere cel, past Excel de celverwijzingen automatisch aan, wat kan leiden tot onbedoelde resultaten. Het begrijpen van relatieve, absolute en gemengde celverwijzingen is de sleutel tot het oplossen van dit probleem.
Voorbeeld: Je hebt de formule =A1+B1 in cel C1. Als je deze formule kopieert naar cel C2, verandert de formule automatisch in =A2+B2. Dit is een relatieve celverwijzing. Als je wilt dat de verwijzing naar A1 behouden blijft, gebruik je een absolute celverwijzing: =$A$1+B1.
Voor- en Nadelen van Formules Plakken
Voordelen van het kopiëren en plakken van formules:
- Tijdsbesparing: Snel formules toepassen op meerdere cellen.
- Consistentie: Zorgt voor uniforme berekeningen in je spreadsheet.
- Efficiëntie: Vermindert de kans op typefouten.
Nadelen:
- Onverwachte resultaten: Onjuiste celverwijzingen kunnen leiden tot fouten.
- Complexe formules: Het begrijpen van relatieve en absolute verwijzingen kan lastig zijn.
Beste Praktijken:
- Begrijp celverwijzingen: Leer het verschil tussen relatieve, absolute en gemengde verwijzingen.
- Gebruik de plakopties: Experimenteer met verschillende plakopties om het gewenste resultaat te bereiken.
- Controleer je formules: Verifieer altijd of de geplakte formules correct werken.
- Gebruik de F2-toets: Druk op F2 om de formule in een cel te bewerken.
- Gebruik naamgeving: Geef cellen of bereiken een naam voor duidelijke formules.
Veelgestelde Vragen:
- Hoe plak ik alleen de waarden van een formule? Gebruik de plakoptie "Waarden".
- Hoe kopieer ik een formule zonder de celverwijzingen te veranderen? Gebruik absolute celverwijzingen ($A$1).
- Wat is het verschil tussen relatieve en absolute celverwijzingen? Relatieve verwijzingen veranderen bij kopiëren, absolute verwijzingen blijven gelijk.
- Hoe plak ik een formule in meerdere cellen tegelijk? Selecteer de doelcellen en plak de formule.
- Hoe voorkom ik cirkelverwijzingen? Zorg ervoor dat een formule niet naar zichzelf verwijst.
- Kan ik formules plakken tussen verschillende werkbladen? Ja, door de bladnaam in de verwijzing op te nemen (Blad1!A1).
- Hoe plak ik alleen de opmaak van een cel met een formule? Gebruik de plakoptie "Opmaak".
- Waar vind ik meer informatie over Excel-formules? De helpfunctie van Excel en online bronnen bieden uitgebreide informatie.
Conclusie: Het beheersen van de kunst van het plakken van formules in Excel is essentieel voor efficiënt werken met spreadsheets. Door de verschillende plakopties, celverwijzingen en beste praktijken te begrijpen, kun je tijd besparen, fouten voorkomen en je Excel-vaardigheden naar een hoger niveau tillen. Investeer tijd in het leren van deze technieken en je zult merken dat je productiviteit aanzienlijk toeneemt. Het correct plakken van formules opent de deur naar geavanceerdere Excel-functionaliteiten en stelt je in staat om complexe berekeningen en analyses uit te voeren. Begin vandaag nog met het oefenen van deze technieken en ontdek de ware kracht van Excel! Oefening baart kunst, dus blijf experimenteren en ontdek de vele mogelijkheden die Excel te bieden heeft. Door deze gids te volgen en de tips toe te passen, ben je goed op weg om een Excel-expert te worden.
Hogere cijfers halen op school
Vervelende cryptische aanwijzingen ontrafelen
Langste en kortste dag ontdek de zonnewende