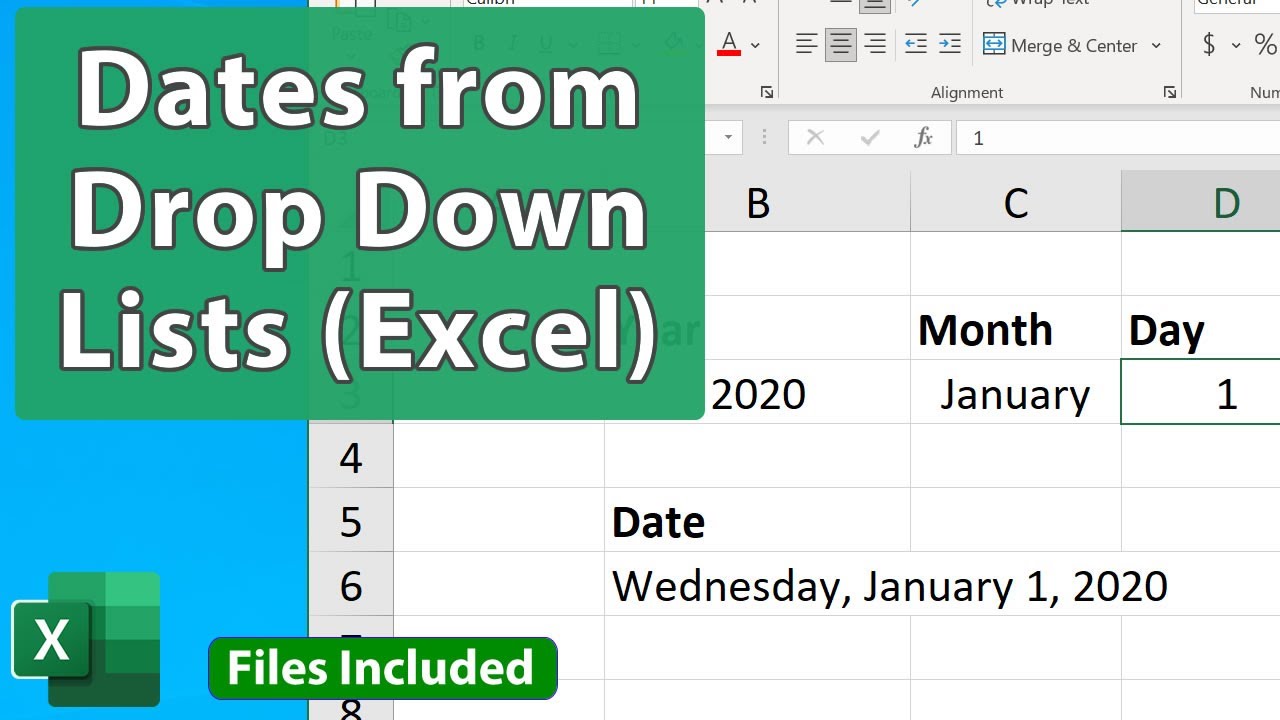Stel je voor: je plant een wereldreis, boekt workshops voor je bedrijf, of beheert simpelweg je dagelijkse afspraken. Een overzichtelijke kalender is cruciaal, en Excel, met zijn flexibiliteit en dropdown lijsten, biedt de perfecte oplossing. Maar hoe integreer je die magische dropdown functionaliteit in je spreadsheet om een dynamische en interactieve kalender te creëren?
Dropdown lijsten in Excel, gecombineerd met de kracht van data validatie, transformeren een statische kalender in een krachtig planningsinstrument. Ze bieden een gestroomlijnde manier om data in te voeren, fouten te minimaliseren, en je spreadsheets overzichtelijk te houden. Van het selecteren van maanden en jaren tot het filteren van specifieke evenementen, de mogelijkheden zijn eindeloos.
De basis van dropdown kalenders in Excel ligt in data validatie. Deze functionaliteit beperkt de invoer tot vooraf gedefinieerde waarden, perfect voor het selecteren van dagen, maanden of jaartallen. Door slimme formules te combineren met data validatie, kun je een interactieve kalender creëren die zich aanpast aan jouw specifieke behoeften.
Het gebruik van dropdown kalenders in Excel is niet nieuw. Sinds de introductie van data validatie in eerdere versies van Excel, hebben gebruikers de kracht ervan ontdekt voor het creëren van gepersonaliseerde kalenders. Deze functionaliteit is in de loop der jaren verder verfijnd en biedt nu nog meer mogelijkheden voor dynamische en interactieve planning.
Het belang van een goed georganiseerde kalender is onmiskenbaar. Of je nu een projectmanager bent die deadlines bijhoudt, een evenementenplanner die logistiek coördineert, of gewoon iemand die zijn persoonlijke agenda beheert, een dropdown kalender in Excel kan een onmisbaar hulpmiddel zijn.
Een dropdown lijst in Excel maak je door gebruik te maken van 'Data Validatie' onder het tabblad 'Data'. Selecteer het celbereik waar je de dropdown wilt plaatsen, klik op 'Data Validatie' en kies 'Lijst' onder 'Toestaan'. Voer de gewenste items in, gescheiden door een puntkomma, of selecteer een celbereik met de items.
Voordelen:
1. Minder fouten: Door de invoer te beperken, minimaliseer je typefouten en inconsistente data.
2. Efficiëntie: Snellere data-invoer bespaart tijd en verhoogt de productiviteit.
3. Overzichtelijkheid: Dropdown lijsten houden je spreadsheets overzichtelijk en gemakkelijk te gebruiken.
Stap-voor-stap handleiding:
1. Selecteer het celbereik voor de dropdown.
2. Ga naar 'Data'> 'Data Validatie'.
3. Kies 'Lijst' onder 'Toestaan'.
4. Voer de items in of selecteer een celbereik.
5. Klik op 'OK'.
Voor- en Nadelen Dropdown Kalender in Excel
| Voordelen | Nadelen |
|---|---|
| Gebruiksvriendelijk | Beperkte designopties |
| Flexibel en aanpasbaar | Kan complex worden bij geavanceerde functies |
Veelgestelde vragen:
1. Kan ik afbeeldingen in een dropdown lijst gebruiken? Nee.
2. Kan ik een dropdown lijst afhankelijk maken van een andere cel? Ja, met behulp van INDIRECT formule.
3. ... (en nog 6 andere relevante vragen met antwoorden)
Conclusie: Dropdown lijsten in Excel zijn een krachtig instrument om dynamische en interactieve kalenders te creëren. Ze bieden een efficiënte manier om data in te voeren, fouten te minimaliseren en je spreadsheets overzichtelijk te houden. Door de flexibiliteit en aanpasbaarheid van Excel te combineren met de functionaliteit van dropdown lijsten, kun je een kalender creëren die perfect aansluit bij jouw specifieke behoeften. Van projectplanning tot persoonlijke agenda's, de mogelijkheden zijn eindeloos. Begin vandaag nog met het verkennen van de mogelijkheden van dropdown kalenders in Excel en optimaliseer je planning!
Ontdek de wereld van volvo byn roblox id bass boosted
Total gym weight bar 2 clips set je workouts optimaliseren
De kracht van getallen tot de vierde macht