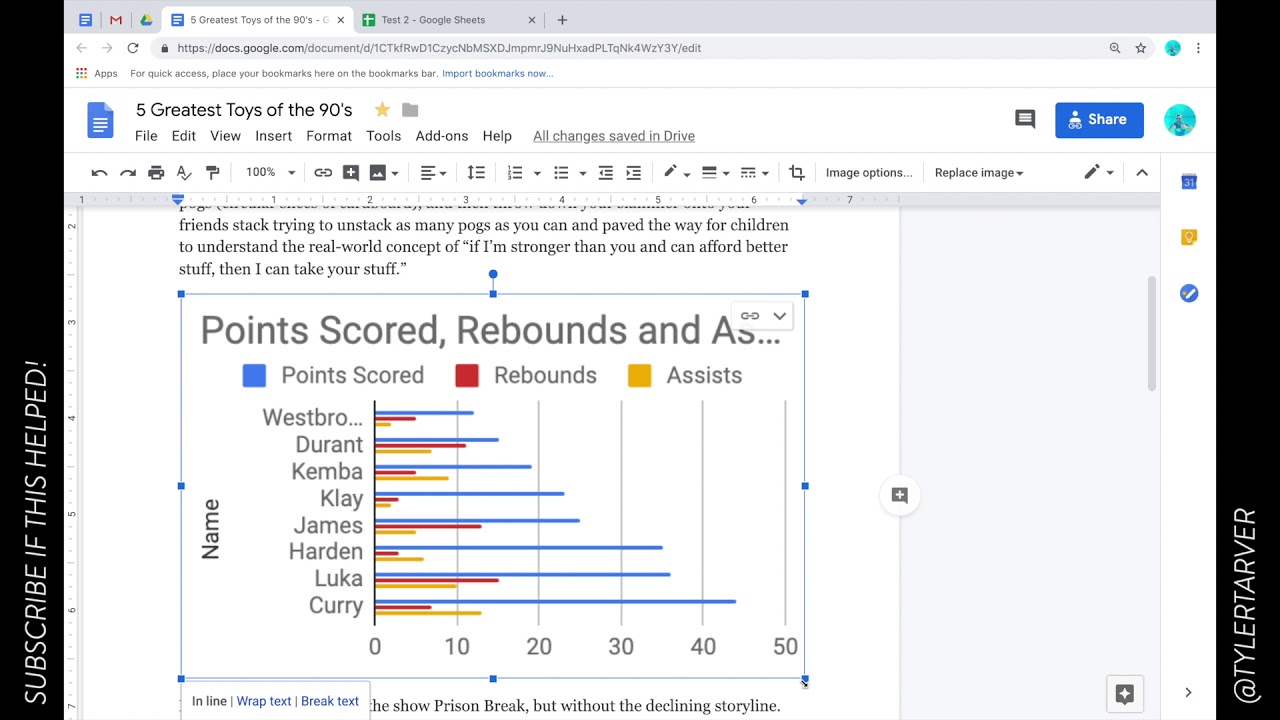Navigeren door de digitale wereld draait om links. Maar hoe zit het met het beheren van deze links in je spreadsheets? Stel je voor dat je een spreadsheet hebt met honderden productnamen, en je wilt voor elk product een link naar de bijbehorende webpagina toevoegen. Handmatig typen is een nachtmerrie. Gelukkig biedt Google Spreadsheets een eenvoudige en efficiënte manier om links te kopiëren en plakken.
Links kopiëren en plakken in Google Spreadsheets is een essentiële vaardigheid voor iedereen die met data werkt. Of je nu een marketeer bent die campagne-URL's bijhoudt, een projectmanager die resources organiseert, of een student die onderzoek doet, het beheersen van deze techniek bespaart je kostbare tijd en moeite.
In dit artikel duiken we diep in de wereld van hyperlinks in Google Spreadsheets. We bekijken niet alleen de basis van kopiëren en plakken, maar ook geavanceerde technieken en handige tips om je workflow te optimaliseren. Van het plakken van meerdere links tegelijk tot het behouden van de opmaak, we behandelen alles wat je moet weten.
Het kopiëren en plakken van links in Google Spreadsheets gaat verder dan simpelweg Ctrl+C en Ctrl+V. Het begrijpen van de verschillende plak-opties en de functionaliteit van hyperlinks is cruciaal voor een effectief gebruik. Denk bijvoorbeeld aan het verschil tussen het plakken van een hyperlink als tekst en het plakken als een klikbare link.
We beginnen met de basisprincipes. Hoe kopieer je een link? Hoe plak je deze in Google Spreadsheets? Welke opties heb je bij het plakken? Vervolgens gaan we dieper in op de meer geavanceerde functies en best practices.
Stap-voor-stap handleiding voor het kopiëren en plakken van links:
1. Selecteer de link die je wilt kopiëren.
2. Klik met de rechtermuisknop en kies "Kopiëren" of gebruik de sneltoets Ctrl+C (Cmd+C op een Mac).
3. Ga naar de cel in Google Spreadsheets waar je de link wilt plakken.
4. Klik met de rechtermuisknop en kies "Plakken" of gebruik Ctrl+V (Cmd+V op een Mac). Google Spreadsheets zal de link automatisch als een klikbare hyperlink plakken.
Tips en trucs:
Gebruik de functie `=HYPERLINK("URL", "Tekst")` om aangepaste hyperlinks te maken. Hiermee kun je de weergegeven tekst aanpassen terwijl je naar een specifieke URL linkt.
Voordelen van het gebruik van hyperlinks in Google Spreadsheets:
1. Organiseer je data: Verbind gerelateerde informatie en maak je spreadsheets overzichtelijker.
2. Verbeterde navigatie: Navigeer snel naar externe bronnen zonder handmatig URL's te typen.
3. Data-analyse: Gebruik hyperlinks om data uit verschillende bronnen te verbinden en te analyseren.
Veelgestelde vragen:
1. Kan ik meerdere links tegelijk plakken? Ja, door de links in aparte cellen te kopiëren.
2. Hoe verander ik de weergegeven tekst van een hyperlink? Gebruik de functie =HYPERLINK().
3. Kan ik een hyperlink verwijderen zonder de tekst te verwijderen? Rechtsklik op de cel en kies 'Link verwijderen'.
4. Hoe kopieer ik de URL als tekst in plaats van een hyperlink? Gebruik de sneltoets Ctrl+Shift+V (Cmd+Shift+V op een Mac) of 'Plakken speciaal' -> 'Waarden alleen'.
5. Kan ik hyperlinks naar andere tabbladen in dezelfde spreadsheet maken? Ja, gebruik de functie =HYPERLINK() met een interne referentie.
6. Hoe kan ik een hyperlink naar een specifieke cel in een ander tabblad maken? Gebruik de bladnaam en celreferentie in de HYPERLINK functie. Bijvoorbeeld: =HYPERLINK("#gid=123456789&range=A1", "Link naar Tabblad2!A1").
7. Hoe kan ik de kleur van een hyperlink veranderen? Selecteer de cel, ga naar 'Opmaak' -> 'Tekstkleur'.
8. Wat doe ik als mijn geplakte link niet werkt? Controleer of de URL correct is gekopieerd en of de website online is.
Het kopiëren en plakken van links in Google Spreadsheets is een onmisbare vaardigheid in de huidige digitale wereld. Het stelt je in staat om data efficiënt te organiseren, snel te navigeren en complexe analyses uit te voeren. Door de tips en trucs in dit artikel toe te passen, kun je het maximale uit deze functionaliteit halen en je productiviteit verhogen. Door te leren hoe je hyperlinks effectief gebruikt, open je de deur naar een meer gestroomlijnde en georganiseerde workflow in Google Spreadsheets. Begin vandaag nog met het implementeren van deze technieken en ervaar zelf de voordelen!
Snelle autos in het echt ervaar de adrenaline
Ontdek de geheime identiteit van je computer
Gratis march madness bracket pool doe mee en win