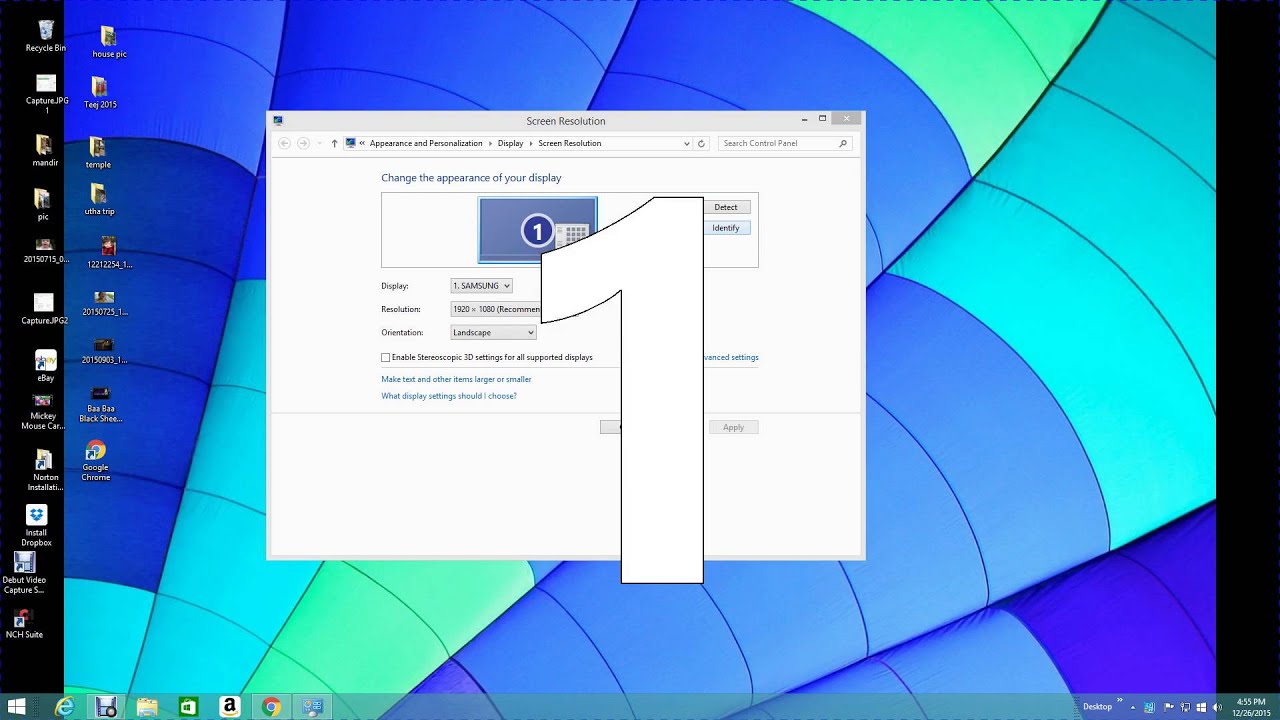Heb je ooit naar je laptop gekeken en gedacht: 'Dit beeld past gewoon niet helemaal?' Of misschien speel je een game en lijken de randen afgesneden? Dan is het tijd om je scherminstellingen in Windows 10 aan te passen! Het klinkt misschien technisch, maar het is makkelijker dan je denkt. In deze gids ontdek je alles wat je moet weten over het perfect afstellen van je schermformaat.
Een verkeerd ingesteld scherm kan echt irritant zijn. Van wazige tekst tot afgesneden beelden, het kan je productiviteit en plezier belemmeren. Gelukkig biedt Windows 10 verschillende opties om je schermgrootte en resolutie aan te passen aan je monitor. Of je nu een kleine laptop of een grote monitor hebt, de juiste instellingen zorgen voor een optimale kijkervaring.
Het aanpassen van je schermformaat is meer dan alleen het groter of kleiner maken van de iconen. Het gaat om het vinden van de perfecte balans tussen schermgrootte, resolutie en schaal. Deze gids helpt je bij het begrijpen van deze elementen en hoe je ze kunt gebruiken om het meeste uit je scherm te halen.
Van het oplossen van veelvoorkomende problemen tot het ontdekken van verborgen tips en trucs, deze gids is je complete bron voor het aanpassen van je schermgrootte in Windows 10. Dus laten we beginnen!
Windows 10 biedt een breed scala aan opties voor het personaliseren van je weergave-instellingen. Of je nu een gamer, grafisch ontwerper of gewoon een casual gebruiker bent, je kunt je scherm optimaliseren voor de beste visuele ervaring. Laten we eens dieper duiken in de wereld van scherminstellingen.
De mogelijkheid om de schermgrootte aan te passen is al sinds de begintijd van Windows aanwezig. Met elke nieuwe versie zijn de opties verfijnder en gebruiksvriendelijker geworden. In Windows 10 is het aanpassen van je schermresolutie, schaal en andere weergave-instellingen eenvoudiger dan ooit.
Het aanpassen van je schermresolutie is cruciaal voor een optimale kijkervaring. Een te lage resolutie resulteert in wazige beelden, terwijl een te hoge resolutie alles te klein kan maken. De ideale resolutie hangt af van de grootte en mogelijkheden van je monitor. Je kunt de resolutie aanpassen via de weergave-instellingen in Windows 10.
Een veelvoorkomend probleem is dat het scherm niet goed past op de monitor, waardoor zwarte balken aan de zijkanten of boven- en onderkant verschijnen. Dit kan worden opgelost door de juiste resolutie te selecteren die overeenkomt met de aspect ratio van je monitor.
Voor- en Nadelen van het Aanpassen van je Schermgrootte
Voordelen:
- Betere leesbaarheid
- Optimale weergave van games en films
- Minder oogvermoeidheid
Nadelen:
- Verkeerde instellingen kunnen leiden tot wazige beelden
- Sommige oudere programma's kunnen compatibiliteitsproblemen hebben
Stap-voor-stap handleiding voor het aanpassen van je schermresolutie:
- Klik met de rechtermuisknop op je bureaublad.
- Selecteer "Weergave-instellingen".
- Onder "Resolutie" selecteer je de gewenste resolutie.
- Klik op "Toepassen".
Veelgestelde vragen:
1. Hoe weet ik wat de optimale resolutie voor mijn monitor is? - Dit staat meestal vermeld in de handleiding van je monitor.
2. Wat is schaalvergroting? - Schaalvergroting maakt tekst en andere elementen groter of kleiner zonder de resolutie te veranderen.
3. Mijn scherm is wazig, wat moet ik doen? - Controleer of je de juiste resolutie hebt ingesteld.
4. Hoe herstel ik de standaard weergave-instellingen? - Ga naar weergave-instellingen en klik op "Geavanceerde weergave-instellingen". Hier vind je de optie om terug te gaan naar de aanbevolen instellingen.
5. Kan ik de schermgrootte aanpassen voor specifieke apps? - Niet direct via Windows, maar sommige apps hebben hun eigen zoomfuncties.
6. Wat is de beste resolutie voor gaming? - Dit hangt af van je grafische kaart en monitor, maar 1920x1080 (Full HD) is een populaire keuze.
7. Hoe kan ik de helderheid van mijn scherm aanpassen? - Je kunt de helderheid vaak aanpassen met de functietoetsen op je toetsenbord of via de weergave-instellingen.
8. Mijn scherm flikkert, wat kan ik doen? - Controleer je kabelverbindingen en probeer een andere kabel. Als het probleem aanhoudt, kan er een probleem zijn met je grafische kaart of monitor.
Tips en trucs:
Experimenteer met verschillende resoluties om de beste instelling voor jou te vinden.
Gebruik de schaalfunctie om tekst en andere elementen groter te maken zonder de resolutie te veranderen.
Het aanpassen van je schermgrootte in Windows 10 is essentieel voor een comfortabele en productieve computerervaring. Door de juiste resolutie, schaal en andere weergave-instellingen te kiezen, kun je oogvermoeidheid verminderen, de leesbaarheid verbeteren en optimaal genieten van games en films. Experimenteer met de verschillende opties en ontdek wat het beste werkt voor jou. Een goed ingesteld scherm zorgt voor een wereld van verschil! Dus neem de tijd om je scherminstellingen te optimaliseren en ervaar zelf de voordelen. Een helder, scherp en perfect passend scherm wacht op je!
Uitvaartcentrum mkd grandville mi begeleiding en ondersteuning
De onweerstaanbare energie van acdcs thunderstruck music video
Prachtige nagels gelnagels verlengen en versieren