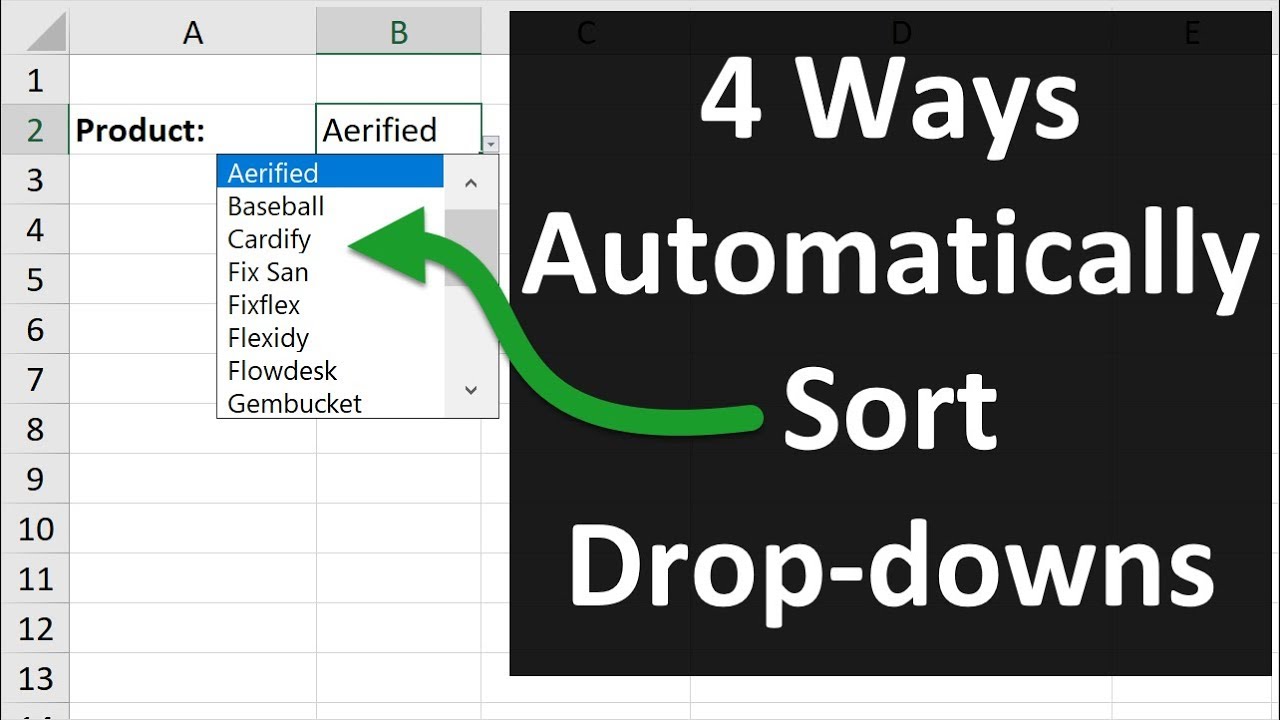Stel je voor: een eindeloze zee van data in je Excel sheet. Waar begin je? Hoe vind je snel die ene belangrijke waarde? Een sorteer dropdown in Excel is je reddingsboei! Het is de sleutel tot een georganiseerd en overzichtelijk werkblad, waarmee je in een handomdraai de informatie vindt die je zoekt.
Maar hoe creëer je zo'n magische dropdown? Dat is precies wat we in dit artikel gaan ontdekken. We duiken in de wereld van Excel sorteren en ontrafelen de geheimen van het maken van een dropdown menu voor het sorteren van je gegevens. Of je nu een beginner bent of een doorgewinterde Excel-gebruiker, deze gids biedt waardevolle inzichten en praktische tips.
Van het selecteren van de juiste cel tot het definiëren van de sorteercriteria, we nemen je stap voor stap mee door het proces. Je leert hoe je een dropdown lijst maakt met sorteeropties, hoe je deze koppelt aan je data en hoe je de sorteervolgorde aanpast aan jouw specifieke behoeften. Bereid je voor om je Excel skills naar een hoger niveau te tillen!
Het implementeren van een sorteer dropdown in Excel biedt talloze voordelen. Denk aan tijdsbesparing, verbeterde data-analyse en een overzichtelijker werkblad. Je kunt snel en efficiënt grote hoeveelheden data sorteren, filteren en analyseren, zonder je te verliezen in de wirwar van cellen en rijen. Een must-have voor iedereen die met Excel werkt!
Dus, ben je klaar om de kracht van de sorteer dropdown te ontdekken? Laten we beginnen! In de volgende paragrafen leer je alles wat je moet weten om een sorteer dropdown in Excel te maken, inclusief praktische voorbeelden, tips en trucs, en veelgestelde vragen.
Stap-voor-stap handleiding:
1. Selecteer de cellen die je wilt sorteren.
2. Ga naar het tabblad "Data".
3. Klik op "Data Validation" in de groep "Data Tools".
4. Selecteer "List" in het dropdown menu "Allow".
5. Voer in het veld "Source" de waarden in die je in de dropdown wilt weergeven (bijv. "Oplopend", "Aflopend"). Scheid de waarden met een puntkomma.
6. Klik op "OK".
7. Maak een macro aan die de sorteeractie uitvoert op basis van de geselecteerde waarde in de dropdown.
Voordelen:
1. Snel en efficiënt sorteren.
2. Verbeterde data-analyse.
3. Overzichtelijker werkblad.
Veelgestelde vragen:
1. Kan ik meerdere kolommen sorteren met een dropdown? Ja, door de macro aan te passen.
2. Wat als mijn dropdown niet werkt? Controleer de data validatie instellingen.
3. Kan ik de sorteeropties aanpassen? Ja, door de "Source" in de data validatie aan te passen.
4. Werkt dit in alle Excel versies? Over het algemeen wel, maar er kunnen kleine verschillen zijn.
5. Hoe maak ik een macro? Raadpleeg de Excel help functie.
6. Kan ik de dropdown opmaken? Ja, net als andere cellen.
7. Kan ik de dropdown verbergen? Ja, door de celopmaak aan te passen.
8. Waar vind ik meer informatie over Excel macro's? Online tutorials en de Excel help functie zijn goede bronnen.
Tips en Trucs:
Gebruik beschrijvende namen voor je sorteeropties in de dropdown.
Conclusie: Een sorteer dropdown in Excel is een krachtige tool om je data te organiseren en te beheren. Het bespaart tijd, verbetert de data-analyse en maakt je werkblad overzichtelijker. Door de stappen in deze gids te volgen, kun je eenvoudig je eigen sorteer dropdown creëren en de voordelen ervan ervaren. Het leren van geavanceerde Excel technieken, zoals macro's, opent de deur naar nog meer mogelijkheden voor data manipulatie en analyse. Blijf experimenteren en ontdek de eindeloze mogelijkheden van Excel! De implementatie van een sorteer dropdown is een relatief kleine aanpassing met een grote impact op je efficiëntie. Dus waar wacht je nog op? Begin vandaag nog met het organiseren van je data en ervaar het gemak en de kracht van een sorteer dropdown in Excel. Het zal je workflow transformeren en je helpen om waardevolle inzichten uit je data te halen.
De wereld van dranktermen ontdekken
Elektrische motor overzicht de ultieme gids
De perfecte scheenbeschermers vind jouw maat met de maattabel