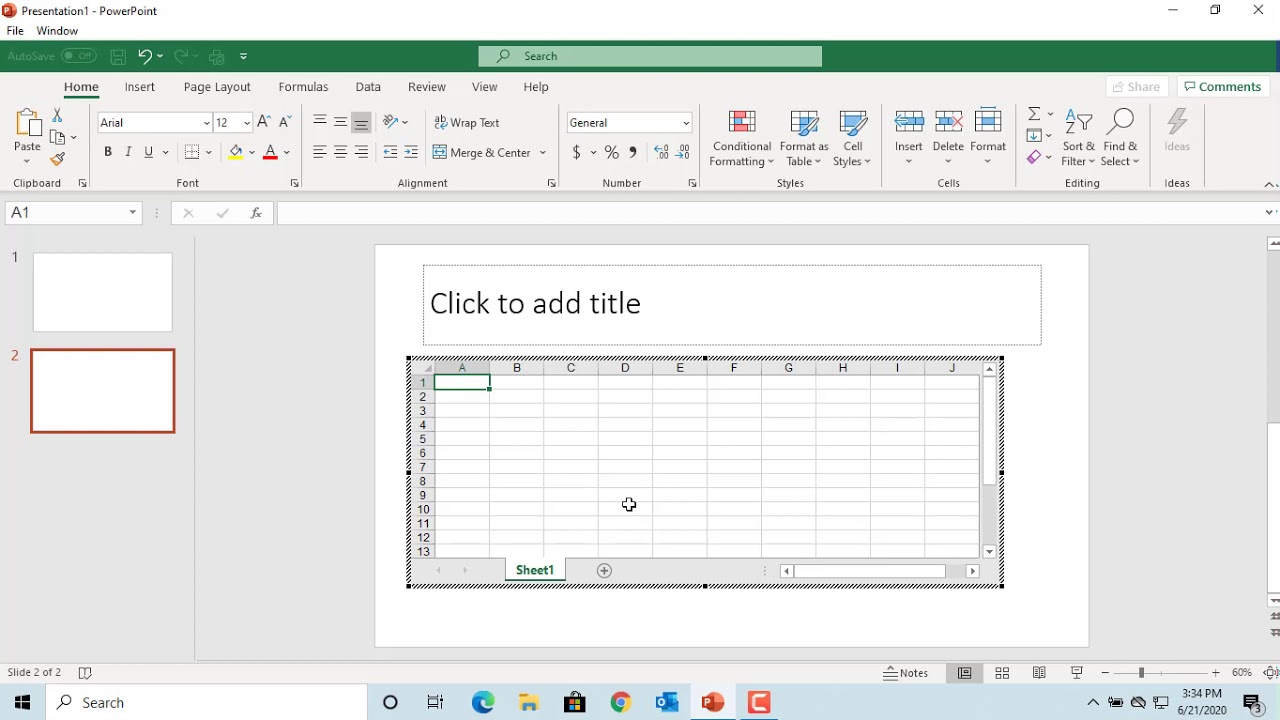Je hebt een spreadsheet vol belangrijke data, maar je moet het in Excel krijgen. Hoe doe je dat snel en efficiënt? Het kopiëren en plakken van spreadsheetgegevens in Excel lijkt misschien simpel, maar er zijn nuances die het proces kunnen vergemakkelijken of juist bemoeilijken. Dit artikel duikt in de wereld van het overzetten van spreadsheet data naar Excel en biedt praktische tips voor een vlekkeloze overdracht.
Het overbrengen van gegevens tussen spreadsheets en Excel is een dagelijkse taak voor velen, van studenten tot professionals. Of je nu werkt met financiële data, klantgegevens of onderzoeksresultaten, de mogelijkheid om informatie snel en accuraat te kopiëren en te plakken is essentieel. Maar wat gebeurt er eigenlijk achter de schermen wanneer je op "kopiëren" en "plakken" klikt? En hoe zorg je ervoor dat de opmaak en formules behouden blijven?
De functionaliteit van kopiëren en plakken is al decennia lang een integraal onderdeel van computerprogramma's. Van de vroege tekstverwerkers tot de moderne spreadsheetsoftware, de mogelijkheid om informatie te dupliceren en te verplaatsen heeft de manier waarop we met digitale gegevens omgaan revolutionair veranderd. In de context van Excel, is het kopiëren en plakken van spreadsheetgegevens een fundamentele vaardigheid die de efficiëntie en productiviteit aanzienlijk verhoogt.
Een van de grootste uitdagingen bij het kopiëren en plakken van spreadsheetgegevens is het behoud van de opmaak. Soms wil je alleen de waarden kopiëren, terwijl je in andere gevallen de opmaak, formules en zelfs hyperlinks wilt behouden. Excel biedt verschillende plak opties om aan deze behoeften te voldoen, maar het is belangrijk om de juiste optie te kiezen om ongewenste resultaten te voorkomen. Denk bijvoorbeeld aan het kopiëren van formules; als de celverwijzingen niet correct worden aangepast, kunnen de formules onjuiste resultaten opleveren.
Het kopiëren en plakken van grote datasets kan ook problemen opleveren. Excel heeft beperkingen op het aantal cellen dat tegelijkertijd kan worden gekopieerd en geplakt. Bij het werken met zeer grote spreadsheets kan het nodig zijn om de data in kleinere delen te kopiëren en plakken of alternatieve methoden te gebruiken, zoals het importeren van de data als een CSV-bestand.
Een eenvoudig voorbeeld: je hebt een spreadsheet met productnamen en prijzen in Google Sheets en je wilt deze gegevens in een Excel-werkblad importeren. Je kunt de gegevens selecteren in Google Sheets, kopiëren, en vervolgens in Excel plakken. Afhankelijk van de gekozen plak optie, behoud je de opmaak of plak je alleen de waarden.
Voor- en Nadelen van Kopiëren en Plakken
| Voordelen | Nadelen |
|---|---|
| Snel en gemakkelijk | Problemen met opmaak |
| Werkt met verschillende spreadsheetprogramma's | Mogelijkheid op fouten bij grote datasets |
Beste Praktijken:
1. Controleer de opmaak na het plakken.
2. Gebruik de juiste plak optie (waarden, formules, opmaak).
3. Kopieer en plak in kleinere delen bij grote datasets.
4. Overweeg alternatieven zoals CSV-import bij zeer grote datasets.
5. Zorg ervoor dat beide programma's compatibel zijn.
Veelgestelde Vragen:
1. Kan ik gegevens van Google Sheets naar Excel kopiëren? Ja.
2. Hoe behoud ik de opmaak bij het plakken? Gebruik de plak optie "Opmaak behouden".
3. Wat doe ik als de formules niet correct werken na het plakken? Controleer de celverwijzingen.
4. Kan ik gegevens van een webpagina naar Excel kopiëren? Ja, vaak wel.
5. Wat is een CSV-bestand? Een tekstbestand met komma's als scheidingsteken.
6. Hoe importeer ik een CSV-bestand in Excel? Via de "Gegevens" tab.
7. Wat doe ik als mijn spreadsheet te groot is om te kopiëren? Kopieer in delen of importeer als CSV.
8. Kan ik macro's kopiëren en plakken tussen spreadsheets? Ja, maar met voorzichtigheid.
Tips en Trucs:
Gebruik de sneltoetsen Ctrl+C (kopiëren) en Ctrl+V (plakken) voor snellere gegevensoverdracht.
Het kopiëren en plakken van spreadsheetgegevens in Excel is een essentiële vaardigheid voor iedereen die met spreadsheets werkt. Door de juiste technieken en best practices te volgen, kun je gegevens snel, efficiënt en accuraat overzetten. Hoewel het proces over het algemeen eenvoudig is, is het belangrijk om rekening te houden met mogelijke problemen met opmaak, formules en grote datasets. Door de tips en trucs in dit artikel toe te passen, kun je deze uitdagingen overwinnen en de kracht van kopiëren en plakken in Excel optimaal benutten. Vergeet niet om altijd de gegevens te controleren na het plakken en de juiste plak optie te selecteren voor optimale resultaten. Oefening baart kunst, dus experimenteer met verschillende methoden en ontdek welke het beste bij jouw workflow past.
Vind de perfecte gecombineerde naam voor jullie als koppel
Dua al qunoot english betekenis geschiedenis en praktijk
Janis joplin de queen of rock and roll een rauwe biografie